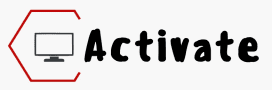Если блогер решит транслировать видеоигры, Twitch — лучшее место для этого. Ни одна другая стриминговая платформа не является более популярной, чем Twitch. Благодаря удобному интерфейсу, простому в использовании чату и возможности создавать эксклюзивные смайлики и иконки для подписчиков.
Однако вам потребуется оборудование и программное обеспечение, чтобы правильно настроить прямую трансляцию. Ключ к популярному стримингу и успешному каналу — хороший звук, качественное видео и интересная тема.
Если вы не планируете регулярно проводить прямые трансляции, для создания прямой трансляции достаточно ноутбука или ПК с простой веб-камерой и встроенным микрофоном.
Для тех, кто хочет получить хороший звук и отсутствие несоответствия аудио и видео, мы рекомендуем приобрести отдельную качественную камеру и отдельный микрофон.
Настройка стрима на Твиче через OBS Studio
Когда у вас есть все необходимое аппаратное оборудование для запуска стрима, нужно переходить непосредственно к созданию эфира.
Это делается с помощью программы OBS Studio. Open Broadcaster Software Studio — это бесплатное программное обеспечение для Windows, macOS и Linux, которое позволяет пользователю вести прямые трансляции и записывать видео.
Кроме того, OBS Studio предлагает пользователю возможность интегрировать плагины (например DonationAlerts), которые делают прямые трансляции на Twitch еще более удобными и выгодными! Предварительно необходимо зарегистрироваться на www.twitch.tv согласно инструкции.
Чтобы приступить к настройке, необходимо скачать OBS, а затем установить скачанный дистрибутив в соответствии с инструкциями «Мастера установки». После этого рекомендуется перезагрузить компьютер.
После этого рекомендуется перезагрузить компьютер.
Запустите программу и откройте окно настроек программы. Для этого перейдите в раздел «Настройки».
Общие
В этом меню пользователь имеет возможность переключить язык, изменить тему программы и настроить ряд других полезных элементов.
Трансляция
В меню Трансляция выбираем сервис, сервер и укажем ключ потока. Рекомендуется “Подключить аккаунт” Twitch, чтобы чат трансляции отображался в отдельном окне. При этом запускать чат в браузере не потребуется.
Рекомендуется “Подключить аккаунт” Twitch, чтобы чат трансляции отображался в отдельном окне. При этом запускать чат в браузере не потребуется.
Выбор сервера рекомендуется оставить “Автоматически”. OBS Studio автоматически определяет наиболее оптимальный сервер. Если же вы захотите подобрать сервер OBS Studio самостоятельно, тогда можете воспользоваться утилитой TwitchTest. Если активируете пункт “Включить режим тестирования пропускной способности”, тогда сможете протестировать стабильность трансляции до выхода в эфир.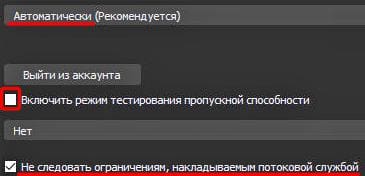
Рекомендуется поставить галочку «Не следовать ограничениям, накладываемым потоковой службой». При этом OBS Studio не ограничит битрейт и интервал ключевых кадров до значений.
Выберите дополнения чата для отображения смайликов BetterTTV и FrankerFaceZ в док-панели чата. Их потребуется подключать и настраивать отдельно.![]() Если вы не хотите подключать аккаунт, то выберите “Использовать ключ потока” и нажмите на пункт “Получить ключ потока”.
Если вы не хотите подключать аккаунт, то выберите “Использовать ключ потока” и нажмите на пункт “Получить ключ потока”.
Получение ключа для сервиса Twitch
Ключ — это ключ потока, который необходимо предоставить, чтобы вести прямую трансляцию на Twitch. Без этого ключа стрим не будет работать.
Чтобы получить ключ для прямых трансляций на Twitch, вам необходимо:
1. Зайдите в свой аккаунт на официальном сайте Twitch.
2. Перейдите в «Панель управления» и нажмите на «Канал».
3. Нажмите кнопку «Показать ключ» и подтвердите.
4. Прочитайте предоставленную информацию, а затем нажмите кнопку «Понятно».
Ключ необходимо скопировать и вставить в специальное поле программы OBS Studio.
Вывод
Вывод — это настройки, относящиеся непосредственно к транслируемым видео. По этой причине к этому этапу настроек программы следует относиться внимательно и осторожно.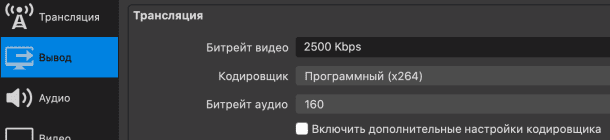 Если пользователь не знаком с настройками звука, значения не следует изменять. По умолчанию они установлены правильно.
Если пользователь не знаком с настройками звука, значения не следует изменять. По умолчанию они установлены правильно.
Значения скорости передачи данных чрезвычайно важны. Это связано с тем, что они определяют, насколько стрим подвисает у зрителей. Рекомендуется устанавливать значение 2500 кбит/с. Значение при необходимости может быть увеличено до 3500 кбит/с.
По умолчанию размер буфера должен быть установлен на максимальную скорость передачи данных. В противном случае видео будет воспроизводиться неправильно. Однако допустимо, если пользователь немного увеличит скорость передачи данных. Для этого необходимо активировать флажок «Другой размер буфера».
Если скорость передачи данных нормальная, рекомендуется установить значение в поле «Качество» как можно выше. В зависимости от результата он может быть изменен.
Оптимальные значения для установки максимальной скорости передачи данных. Для качества видео 1080p 4500-6000 кбит/с; 720p 3000-4500 кбит/с; 480p 900-2500 кбит/с; 360p 450-900 кбит/с.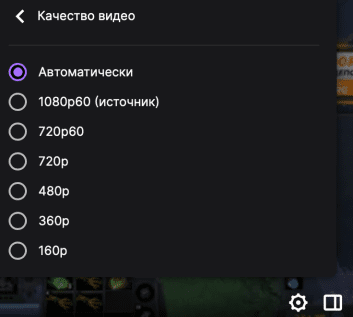 Twitch также предоставляет своим партнерам и компаньонам опцию транскодирования видео, это когда серверы твича будут кодировать ваш видеопоток в других меньших разрешениях с меньшим битрейтом, чтобы он был более доступным для пользователей с медленным интернетом.
Twitch также предоставляет своим партнерам и компаньонам опцию транскодирования видео, это когда серверы твича будут кодировать ваш видеопоток в других меньших разрешениях с меньшим битрейтом, чтобы он был более доступным для пользователей с медленным интернетом.
Какой битрейт лучше использовать?
Если вы являетесь аффилированным стримером Twitch, то можете использовать битрейт 8000 кбит/с, особенно для динамичных игр. Однако рекомендуется убедиться, что ваш видеопоток транскодируется после начала стрима. Если нет, то лучше сделать битрейт менее 6000 кбит/с. Если ваш поток не транскодирован, потенциально можно потерять зрителей, поскольку зрители с медленным интернет-соединением не смогут запустить ваш стрим или могут столкнуться с проблемами при его воспроизведении (буферизация видео). Поскольку плеер в браузере просто не может переключиться на подходящее разрешение с более низким битрейтом из-за того что его просто не существует.
Если вы начинающий стример, тогда ставьте 2500-6000 кбит/с. Для начинающего стримера важно стать компаньоном (аффилированным стримером) Twitch, чтобы иметь приоритет при транскодировании трансляции.
Более подробно о партнерской программе Twitch и требованиях можно узнать на странице “Участие в программе компаньонов Twitch”.
Вы также можете изменять битрейт в OBS Studio непосредственно во время стрима. Для изменения битрейта не нужно перезапускать трансляцию.
Кодировщики
Стоит отметить, что OBS Studio предлагает пользователю несколько кодеров на выбор:
- Программный (x264) — кодер, использующий сам процессор (большинство стримеров предпочитают именно его):
- Аппаратный кодер NVENC использующий видеопроцессор (работает, если установлена видеокарта NVIDIA с технологией CUDA);
- Аппаратный кодер QSV использующий графический чип процессора Intel.
С 23-ей версии OBS Studio доступен обновлённый и более производительный кодировщик NVENC H.264 (new). Основным отличием от предыдущей версии NVENC H.264 является значительное снижение влияния на игровую производительность (до 66%) при кодировании видео, так как GPU больше не нужно буферизировать кадры в оперативной памяти, и это реализовано в самой видеокарте за счет использования видеопамяти, что гораздо эффективнее. Рекомендуется использовать его при возможности.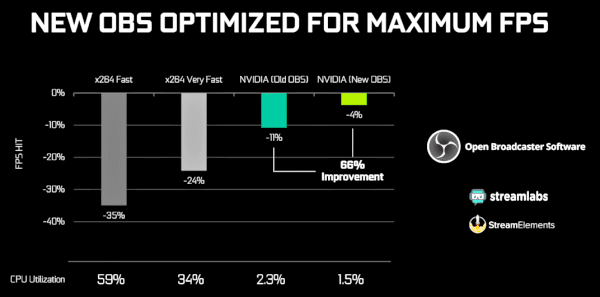 Управление битрейтом:
Управление битрейтом:
CQP — это вариант постоянного битрейта. Разница с CBR в размере файла.
QPI — это параметр, определяющий качество кадров.
QPP — это параметр, определяющий качество P-кадров.
QPB — параметр, определяющий качество B-кадров h.264.
AVBR — средний битрейт. Рекомендуется CBR при котором заданный битрейт не изменяется на протяжении всего видео или трансляции. Этот тип битрейта идеально подходит для трансляций, требующих постоянную скорость передачи данных, поскольку живое видео чувствительно к внезапным колебаниям битрейта, которые могут негативно повлиять на качество видео и вызвать проблемы с воспроизведением у некоторых зрителей.
Рекомендуется CBR при котором заданный битрейт не изменяется на протяжении всего видео или трансляции. Этот тип битрейта идеально подходит для трансляций, требующих постоянную скорость передачи данных, поскольку живое видео чувствительно к внезапным колебаниям битрейта, которые могут негативно повлиять на качество видео и вызвать проблемы с воспроизведением у некоторых зрителей.
Аудио
В разделе меню «Аудио» пользователь может настроить звук и микрофон, а также подключить несколько аудиоустройств для воспроизведения в программе. 
Укажите время задержки включения и выключения микрофона.
Видео
В этом разделе меню вы можете оптимизировать качество передачи видео.
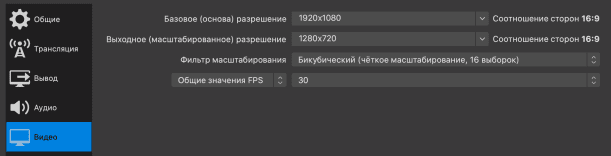 В строке «Базовое разрешение» необходимо указать разрешение и соотношение сторон видео потока в реальном времени.
В строке «Базовое разрешение» необходимо указать разрешение и соотношение сторон видео потока в реальном времени.
Рекомендуется выбрать разрешение «Пользовательское». В этом случае пользователь может определить соотношение сторон видео в трансляции. Если выбрано разрешение «Монитор», параметры автоматически подстраиваются под монитор. А если у пользователя более одного монитора, он может отметить тот, на котором программа должна сфокусироваться.
Опция «Выходное разрешение» дает возможность уменьшить изображение, но сохранить соотношение сторон. Это минимизирует нагрузку на процессор, видеокарту и другие компоненты устройства.
Кроме того, следует отрегулировать значение FPS (количество кадров в секунду). При настройке 30 качество и скорость изображения и звука превосходны.
Обратите внимание что 6 000 кбит/с для трансляции современных игр на Twitch, особенно шутеров, слишком мало, поэтому имеет смысл уменьшить разрешение видео, чтобы снизить битрейт. Это позволяет улучшить качество изображения и уменьшить количество блочностей в видео.
Оптимальные разрешения для потоковой передачи быстрых игр со скоростью 60 кадров в секунду при сохранении четкости изображения: 1664×936, 1600×900, 1536×864.
1280×720 также можно рассматривать, особенно если у вас слабая видеокарта, но изображение будет слишком размытым.
Для потоковой передачи малоподвижных игр лучше использовать разрешение 1920×1080.
В Фильтре масштабирования выберите Метод Ланцоша, что позволит повысить чёткость картинки при масштабировании и устранить aliasing (зубчатости) на диагональных линиях.![]()
Частота кадров
При 60 кадрах в секунду изображение более плавное, но качество хуже, чем при более низкой частоте кадров.
Для шутеров и динамичных игр лучше использовать 60 или 50 кадров в секунду.
Для более статичных игр можно установить 30 кадров в секунду, чтобы улучшить общее качество за счет экономии битрейта.
Если частота кадров в игре большую часть времени ниже 60 кадров в секунду, нет смысла вести стрим со скоростью 60 кадров в секунду.
Если у вас слабая видеокарта, уменьшение частоты кадров и разрешения вывода имеет гораздо больше смысла, чем уменьшение параметров в настройках вывода для снижения нагрузки на кодер.
Горячие клавиши
В этой категории пользователь может выполнять различные настройки для прямых трансляций одним нажатием клавиши.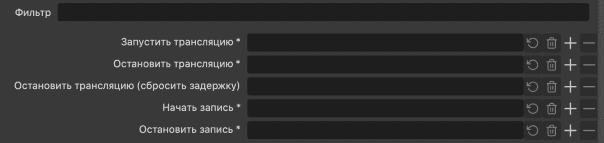
Расширенные
В этом разделе стример может дополнительно настроить программное обеспечение OBS Studio, например, в отношении «Приоритет процесса», формата имени файла, задержки процесса и др.
Стрим
После полной настройки и оптимизации Open Broadcaster Software Studio вы можете запустить программу и начать потоковое вещание.
Сцены
После запуска программы необходимо добавить сцены. Допускается множество вариантов сцен. И пользователь создает их сам. Параметры зависят от видеоигр, которые будут транслироваться. Для этого:
Для этого:
- Щелкните правой кнопкой мыши на свободной части в строке «Сцены».
- Создайте свою собственную сцену.
- Введите имя для сцены.
- Включите игру, по которой будет проходить трансляция.
- Добавьте значение «Источник». Здесь вы должны указать, откуда будет производиться захват изображения во время трансляции.
Выбор источника
Чтобы выбрать источник, необходимо выполнить следующие действия:
- В строке «Приложение» отметьте, какая видеоигра предназначена для прямой трансляции. Игра должна быть запущена на устройстве в момент выбора.
- Кроме того, пользователь может установить опцию «Захват», нажав горячую клавишу. Таким образом, игра будет происходить только при нажатии этой клавиши.
- А чтобы получить изображение в нужном формате, необходимо установить параметр «Растянуть на весь экран».
- Чтобы сохранить настройки, нажмите клавишу «OK».
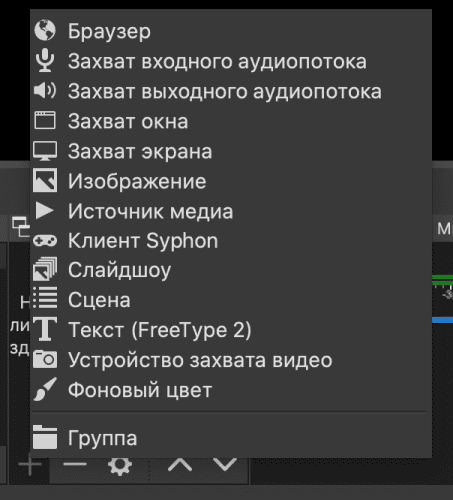
Эти настройки помогают пользователю работать с программой наиболее комфортно. В свою очередь, абоненты и зрители будут понимать тип транслируемой игры.
Чтобы начать стрим на Twitch, нажмите «Запустить трансляцию». Чтобы остановить нажмите «Остановить трансляцию».
Как настроить веб-камеру?
Чтобы настроить веб-камеру для прямой трансляции на Twitch, необходимо сделать следующее:
- Подключите веб-камеру к USB.
- Создайте сцену и источник.
- В OBS Studio выберите камеру.
- Укажите размер разрешения и задайте количество кадров в секунду (FPS).
- Установите камеру в удобном для стримера месте.
Как настроить микрофон?
Чтобы настроить микрофон, необходимо:
- Запустите программу.
- Откройте раздел «Устройства».
- Выберите микрофон, подключенный к компьютеру, и нажмите «OK».
- Отрегулируйте настройки по желанию. Рекомендуется установить значение параметра «Громкость» более 100 %.

Как настроить донат на стриме?
Чтобы не только получать удовольствие, но и зарабатывать деньги с помощью стрима, вам нужны DonationAlerts. Деньги, пожертвованные пользователями, могут быть зачислены на кошелек ЮMoney или Qiwi. Рекомендуется настроить все области виджета: от продолжительности сообщения о пожертвовании до голосового синтезатора.
Регистрация в DonationAlerts
Регистрация в DonationAlerts необходима для того, чтобы блоггер мог отслеживать сообщения и пожертвования своих подписчиков.
- Сначала нужно зайти на официальный сайт сервиса и нажать на кнопку «Начать использовать».
- Выберите удобную систему авторизации.
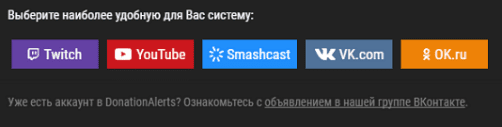
- Чтобы завершить регистрацию в системе, введите никнейм и нажмите кнопку «Готово».
- Перейдите в раздел «Оповещения», а затем нажмите кнопку «Изменить» в категории «Группа 1».
- В открывшемся меню пользователь может настроить оповещения: например, желаемый цвет фона, время демонстрации сообщения о пожертвовании, звуковое сопровождение, которое воспроизводится при пожертвовании, и так далее.
Как встроить виджет DonationAlerts в OBS Studio?
В категории «Оповещения» есть специальная ссылка OBS. Чтобы просмотреть её, необходимо открыть соответствующую кнопку, а затем скопировать.
- В самой OBS Studio щелкните правой кнопкой мыши на списке «Источники», выберите «Добавить» и затем «BrowserSource».
- В появившемся окне выберите любое имя источника и нажмите «OK».
- В появившемся окне вставьте ссылку в поле Адрес URL.
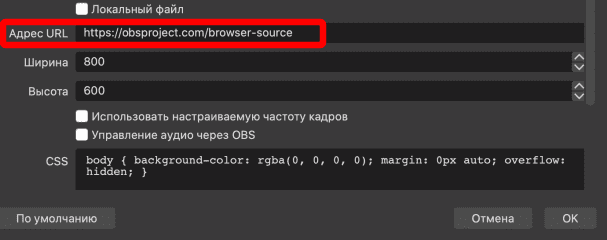
Чтобы изменить настройки виджета DonationAlerts, перейдите на вкладку «Свойства».
Дополнительные настройки
Донаты подключены и настроены. Однако зрители и подписчики должны знать, куда отправить донат. Для этого необходимо добавить «Сбор средств».
- Перейдите на вкладку «Сбор средств» на официальном сайте DonationAlerts.
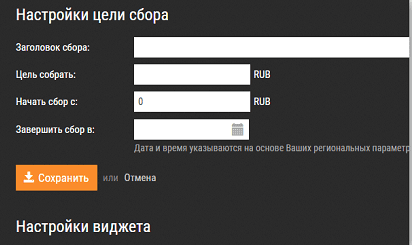
- Введите все необходимые данные и нажмите кнопку «Сохранить».
- Нажмите на «Показать ссылку для встраивания».
- Создайте новый BrowserSource, в котором вместо ссылки на донат будет указана ссылка на «Сбор средств».
Проверьте, как работают уведомления. Для этого перейдите на вкладку «Оповещения» на сайте DonationAlerts и нажмите на кнопку «Добавить текстовое оповещение». Если настройки верны, заголовок появится на экране, и пользователи смогут увидеть его на своих экранах.
Ссылка на страницу отправки доната находится в пункте меню «Страница отправки сообщений».