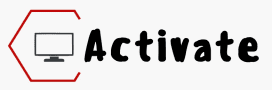19.06.2025. YouTube activate – управляем просмотром видеороликов с мобильных устройств. Вы можете смотреть YouTube на телевизоре, а не на маленьком дисплее смартфона. В статье я расскажу, как простой функционал ютуб активейт видеохостинга YouTube делает просмотр видео более удобным и комфортным. Вам также доступна функция трансляции выбранных видеороликов с мобильных гаджетов на большой экран телевизора.
Вы можете смотреть YouTube на телевизоре, а не на маленьком дисплее смартфона. В статье я расскажу, как простой функционал ютуб активейт видеохостинга YouTube делает просмотр видео более удобным и комфортным. Вам также доступна функция трансляции выбранных видеороликов с мобильных гаджетов на большой экран телевизора.
Чтобы войти в свой аккаунт YouTube на смарт-телевизоре, игровой приставке (PlayStation 4/5, Xbox One S/X) или другом устройстве:
- Откройте приложение YouTube на устройстве и выберите Войти. На экране появится код активации.
- В браузере на смартфоне, планшете или компьютере перейдите по ссылке yt.be/activate.
- Введите код, который отображается на экране устройства, и войдите в свой аккаунт Google.
Yt.be/activate является сокращенной ссылкой для активации YouTube на устройствах, таких как смарт-телевизоры, игровые приставки и т.д. После входа в свой аккаунт Ютуба вы сможете получить доступ к персональным возможностям, включая синхронизацию подписок, рекомендованные видео, плейлисты и истории просмотров. Также станет возможным подписываться на каналы, оставлять комментарии и ставить лайки.
Также есть способ входа через мобильное приложение YouTube который не требует ввода кодов.
1. Запустите приложение YouTube на мобильном устройстве, подключенном к той же сети Wi-Fi, что и телевизор. Запустите приложение YouTube на телевизоре и выберите Войти. Следуйте инструкции на экране.
2. Вы увидите предложение подключить приложение “YouTube on TV” к своему устройству.
3. После подключения вы увидите сообщение «Вы вошли в аккаунт на телевизоре».
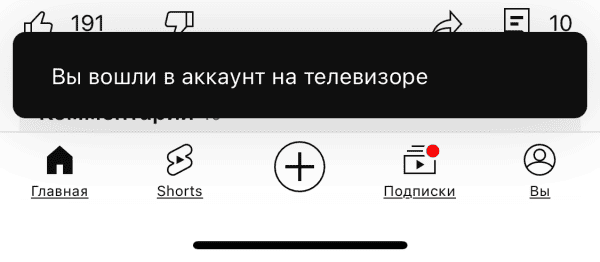
Это похоже на то, как если бы телефон и телевизор «пожали друг другу руки» через Wi-Fi и договорились работать вместе. Вам остается только подтвердить, что вы не против такой дружбы. Такие методы активации упрощают процесс подключения YouTube к устройствам без полноценной клавиатуры, делая его удобным и быстрым для пользователей. Для получения более подробной информации о способах активации читайте статью.
Итак, ниже перечислены основные темы текущего руководства:
✅ YouTube Activate на телевизоре
✅ Youtube.com /activate для консолей
✅ Как пользоваться youtube.com/activate
✅ Kids.youtube.com/activate вход и настройка аккаунта
✅ Youtube.com/tv/activate или yt.be/activate ввести код
✅ Как использовать AirPlay для просмотра YouTube
✅ YouTube Activate не работает. Что делать
Ютуб на телевизоре
Вы можете подключить свой смартфон, планшет или компьютер к телевизору Smart TV, чтобы смотреть YouTube на телевизоре. Для передачи контента на телевизор на устройствах должно быть установлено бесплатное приложение YouTube.
Согласно отчету Statista в ноябре 2024 года YouTube занял второе место в рейтинге посещаемости сайтов после Google, набрав 72,8 миллиарда посещений в месяц.[1] В декабре 2024 года YouTube зафиксировал около 56 миллиардов посещений с мобильных устройств и более 23 миллиардов — с настольных компьютеров.[4]
По состоянию на февраль 2025 года YouTube занимает 2-е место в рейтинге самых популярных социальных сетей мира с количеством активных пользователей 2,530 миллиарда в месяц.[2] Ежемесячная аудитория YouTube в 2025 году составляет примерно 2,7 миллиарда активных пользователей.[3]
Устанавливаем приложение YouTube
Скачать и установить Ютуб для смарт-телевизоров можно через официальный магазин приложений в меню ТВ, например LG Content Store для LG, Samsung Apps для Samsung или Google Play для Android TV. Впрочем, обычно YouTube идет в комплекте предустановленных виджетов и виден при первом вызове смарт-меню. Для обычных телевизоров без функции Smart TV просмотр YouTube возможен с помощью сетевых медиаплееров, таких как Chromecast, Apple TV, Xiaomi Mi Box или NVIDIA Shield.
Приложение YouTube легко найти в App Store для iPhone и iPad или Google Play для Android устройств.
Сопряжение устройств

- На смартфоне или планшете выберите ролик в приложении YouTube. Запустите просмотр.
- Нажмите на значок передачи контента.
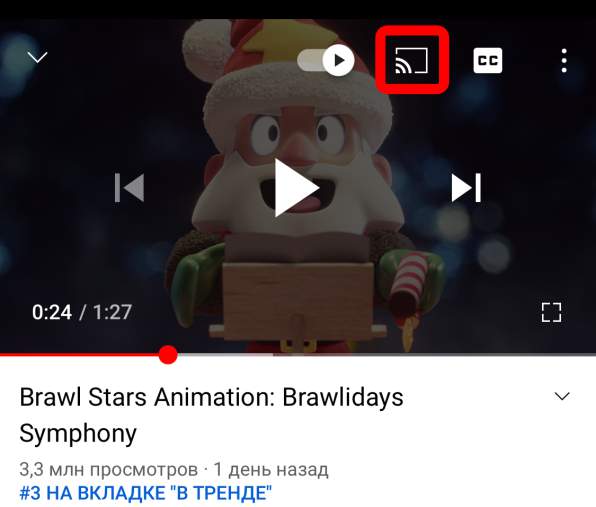
- Ниже будет показан список телевизоров, доступных к трансляции. Выберите нужный телевизор или устройства AirPlay & Bluetooth.
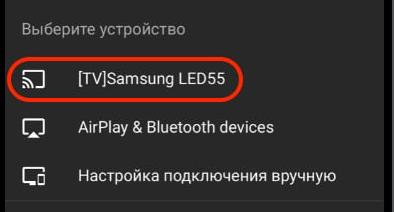 Cразу должно начаться воспроизведение видео на большом экране. Если у вас имеется платная подписка YouTube Premium можно скачать нужный ролик и транслировать его непосредственно с устройства, без подключения к интернету.
Cразу должно начаться воспроизведение видео на большом экране. Если у вас имеется платная подписка YouTube Premium можно скачать нужный ролик и транслировать его непосредственно с устройства, без подключения к интернету.- Получить цифровой код на ТВ.
- Ввести код на смартфоне или другом устройстве.
Получаем activate код в приложении YouTube на телевизоре
Для разных моделей телевизоров интерфейс YouTube может выглядеть по-разному. Но в меню вы всегда найдете раздел Настройки, где можно будет получить код подключения для мобильного устройства. Сделайте следующее:
- Запустите приложение YouTube из смарт-меню телевизора.
- Зайдите в Настройки, обычно это значок шестеренки.
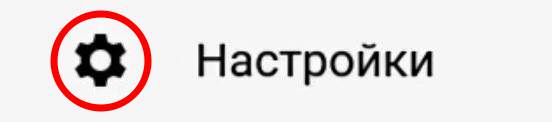
- Выберите пункт «Подключение вручную». Отобразится 12-значный код. Также вы можете отсканировать QR-код камерой смартфона, если такой вариант доступен на вашей модели телевизора. Способ с QR-кодом самый быстрый.
В настоящее время способ подключения с помощью QR-кода отсутствует в интерфейсе свежих прошивок приложения YouTube. Он наверняка сохранился на устройствах которые не обновлялись с начала 2021 года, но можно ли через него подключиться сейчас не могу утверждать. Во всяком случае у меня под рукой таких устройств не оказалось и поэтому считаем данный способ устаревшим.
 Стоит помнить, что при каждом новом обращении к этому пункту меню генерируется новый код. Теперь необходимо ввести полученный код в ваше мобильное устройство.
Стоит помнить, что при каждом новом обращении к этому пункту меню генерируется новый код. Теперь необходимо ввести полученный код в ваше мобильное устройство.
Вводим код YouTube на телефоне
Для просмотра видео с YouTube на телевизоре через смартфон или планшет выполните следующие действия:
1. Откройте приложение YouTube на смартфоне или планшете.
2. Нажмите на значок Трансляции.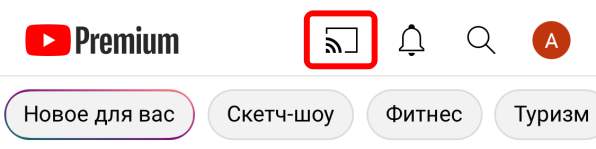 3. Внизу экрана появится окно. Выберите и нажмите пункт меню “Настройка подключения вручную”.
3. Внизу экрана появится окно. Выберите и нажмите пункт меню “Настройка подключения вручную”.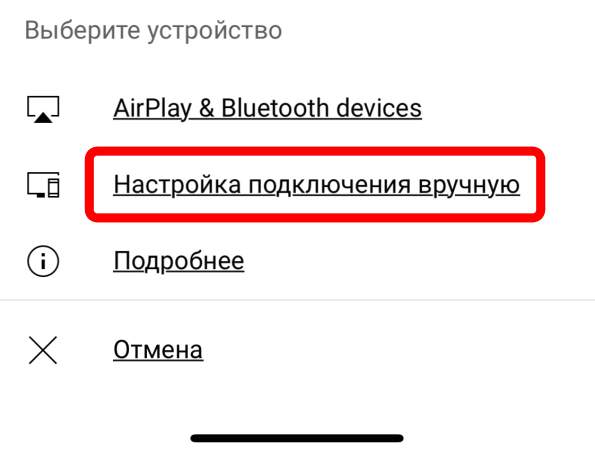 4. В предложенном окне введите код с экрана телевизора.
4. В предложенном окне введите код с экрана телевизора. 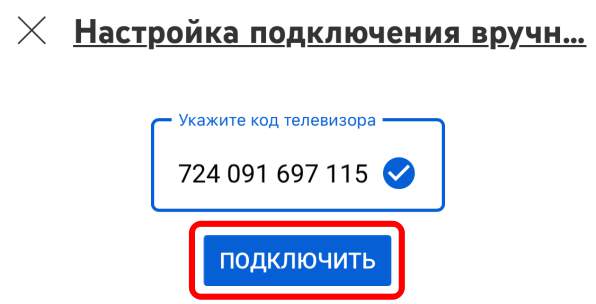 Об успешном проведении соединения должно проинформировать всплывающее сообщение. Значок трансляции при соединении устройств станет темным.
Об успешном проведении соединения должно проинформировать всплывающее сообщение. Значок трансляции при соединении устройств станет темным.
 Поздравляем, теперь вы можете транслировать видео с Ютуба на телевизор.
Поздравляем, теперь вы можете транслировать видео с Ютуба на телевизор.
YouTube на телевизоре инфографика
На основании изложенного выше материала мы подготовили для вас инфографику как выполняется ютуб активация, чтобы подключиться и смотреть Ютуб на телевизоре через смартфон.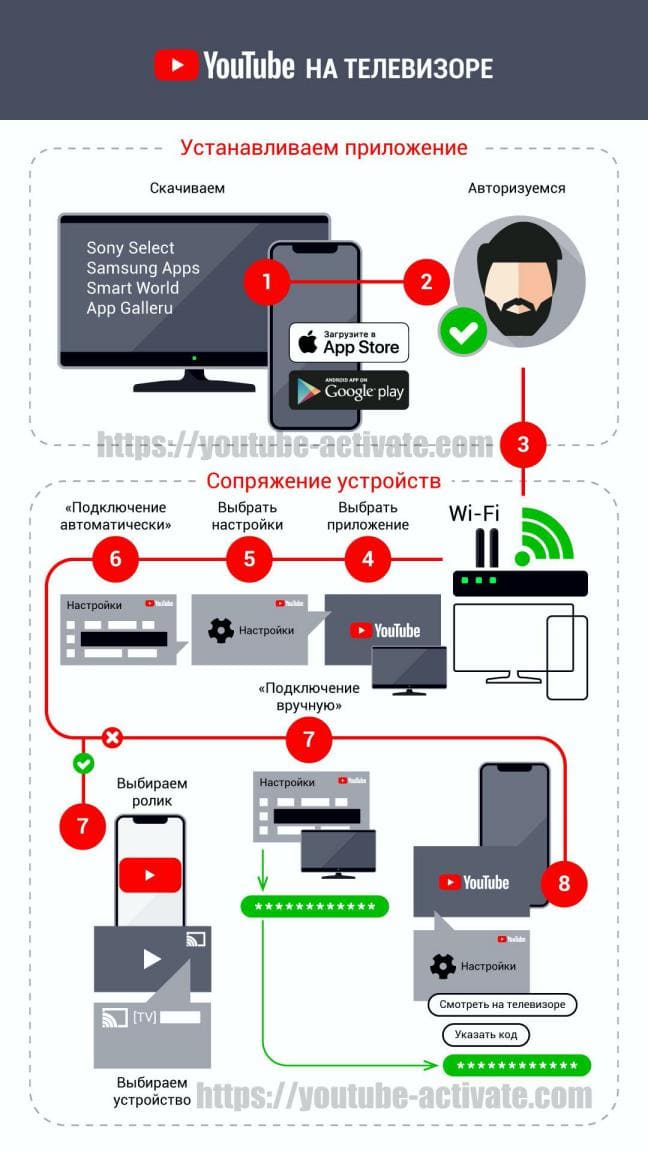
Как отменить сопряжение смартфона и телевизора, активированное с помощью кода
Возможно в любой момент отменить автоматическое соединение между смартфоном и телевизором Smart TV, если эта опция вас не устраивает. После отключения устройств для повторной активации подключения необходимо будет использовать новый код телевизора.
Разорвать соединение между устройствами возможно одним из двух способов:
- На телевизоре Smart TV.
- На телефоне или планшете.
Отмена автоматического подключения на телевизоре Smart TV
- Откройте приложение YouTube и перейдите к настройкам.
- Выберите в меню пункт Подключенные устройства.

- Выберите Отключить все устройства.
Если к телевизору Smart TV подключено несколько разных смартфонов или планшетов, отсоединить их можно только все сразу. Все подключенные устройства будут удалены.
На смартфоне или планшете
- Откройте приложение YouTube на своем смартфоне или планшете и кликните по аватарке своего профиля.
- Откройте Настройки и выберите пункт Общие.
- Выберите Смотреть на телевизоре.
- Найдите внизу Удаление устройств и нажмите Удалить.
- Выберите устройство и нажмите Удалить.
YouTube Activate на телевизоре
Наша задача – вывести выбранный видеоролик на телевизор в предустановленное там приложение Ютуб. Прежде всего, открываем приложение на телевизоре, заходим в меню и жмем на «Настройки». Нам нужен пункт «Подключение телевизора к телефону» нажав на который вы увидите на экране два подменю “Подключение автоматически” и “Подключение вручную”. При выборе автоматического подключения вам будет предложено нажать значок трансляции приложения на смартфоне и выбрать нужное устройство. При выборе ручного подключения вам будет необходимо вручную ввести код в настройках приложения.
При выборе автоматического подключения вам будет предложено нажать значок трансляции приложения на смартфоне и выбрать нужное устройство. При выборе ручного подключения вам будет необходимо вручную ввести код в настройках приложения.
Как войти в аккаунт YouTube на телевизоре
Также существует способ с телевизора Smart TV зайти в свой аккаунт YouTube. Для этого мы должны:
- В меню телевизора найти вкладку “Войти” и нажать на неё.
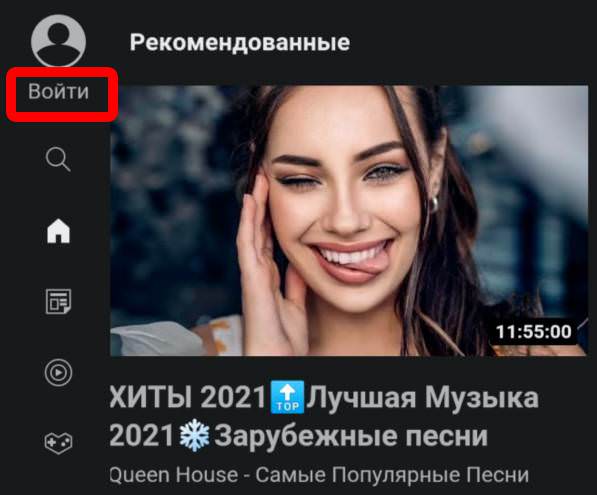
- Затем переходим к вкладке “Войти на телевизоре” и нажимаем её.
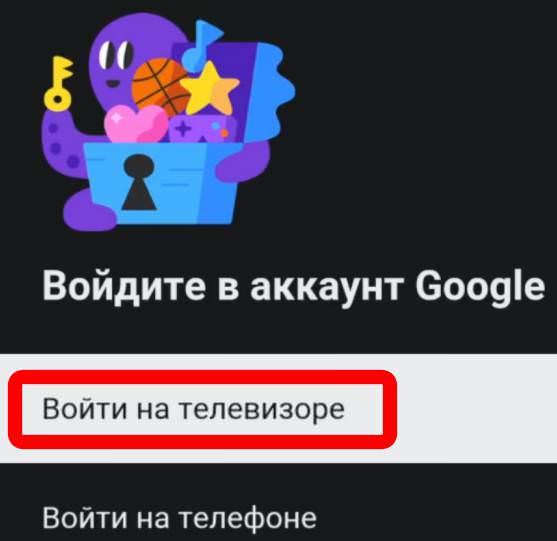
- После этих действий мы увидим окно “Вход в аккаунт YouTube” и сможем авторизоваться с помощью своего аккаунта Google.
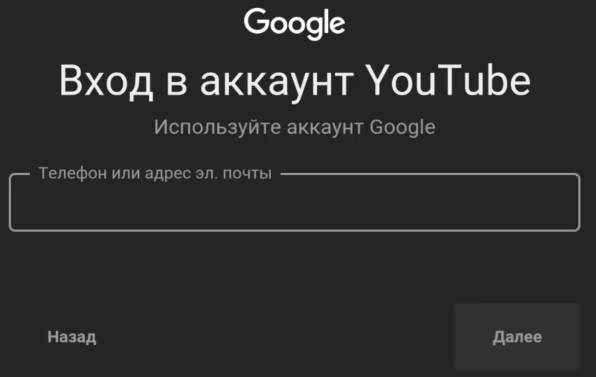
Также можно использовать гостевой режим и авторизоваться с помощью учетной записи “Гость”, при этом вам не нужно будет вводить пароль. 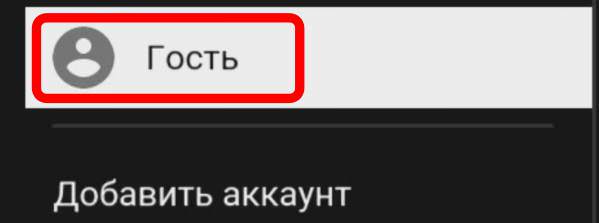
Нужно помнить что в гостевом режиме ведётся запись истории просмотра и поиска.
Функция «Отправить на телефон»
Если вы вошли в свой аккаунт YouTube на телевизоре, вы можете использовать кнопку «Отправить на телефон», расположенную в правом нижнем углу. Нажав ее, затем выбрав профиль и подтвердив отправку уведомления в мобильном приложении, вы получите оповещение на свой смартфон. Уведомление также отобразится на вкладке «Уведомления» в мобильном приложении YouTube.
В случае проблем с получением уведомления убедитесь, что на вашем телефоне установлена последняя версия приложения YouTube, что вы вошли в один и тот же аккаунт как на телевизоре, так и на телефоне, и что уведомления включены в настройках. Если вы получили уведомление, которое не запрашивали, рекомендуется проверить, на каких устройствах выполнен вход в ваш аккаунт, так как это мог сделать кто-то из ваших близких или другой пользователь общего устройства.
YouTube Activation Page
Страница активации YouTube https://accounts.google.com/device представляет собой ключевой компонент экосистемы Google для подключения устройств с ограниченными возможностями ввода. Система обеспечивает баланс между удобством использования и безопасностью, позволяя пользователям легко активировать свои устройства без компрометации учетных данных.
Система активации основана на стандартизированной архитектуре OAuth 2.0 Device Authorization Grant (Device Flow) с использованием кода устройства. OAuth 2.0 специально разработан для интернет-подключенных устройств, которые либо не имеют браузера для выполнения авторизации на основе пользовательского агента, либо имеют ограниченные возможности ввода, что делает практически невозможным требование от пользователя вводить текст для аутентификации во время процесса авторизации. Google активно использует OAuth 2.0 как стандартный механизм для авторизации в своих сервисах.
OAuth 2.0 Device Authorization Grant был официально стандартизирован как RFC 8628 в августе 2019 года. Данный стандарт был разработан Internet Engineering Task Force (IETF) и имеет статус PROPOSED STANDARD. Авторами спецификации выступили W. Denniss, J. Bradley, M. Jones и H. Tschofenig.
Процесс включает получение кода устройства, его отображение пользователю, и последующий опрос серверов авторизации для получения токенов доступа.
Как активировать YouTube на вашем устройстве
Чтобы связать ваше устройство с аккаунтом YouTube, следуйте этим шагам:
- Откройте приложение YouTube на устройстве, которое вы хотите подключить (например, на телевизоре или игровой приставке).
- Найдите раздел входа. Обычно при попытке входа в аккаунт приложение предложит вам вариант активации с помощью кода. На экране появится код, состоящий из букв и цифр.
- На другом устройстве — компьютере, планшете или телефоне откройте в браузере адрес https://accounts.google.com/device.
- На открывшейся странице вы увидите поле для ввода кода. Введите в него код, который отображается на экране вашего телевизора или другого устройства.
- После ввода кода нажмите «Далее». Вам может потребоваться войти в свой аккаунт Google (если вы еще не авторизованы в браузере).
- Следуйте инструкциям на экране, чтобы разрешить приложению YouTube доступ к вашему аккаунту.
После выполнения этих действий приложение YouTube на вашем устройстве будет автоматически связано с вашим аккаунтом Google, и вы получите доступ к своим подпискам, плейлистам и рекомендациям.
YouTube TV activate
Чтобы смотреть YouTube TV на телевизоре, загрузите приложение YouTube TV на свой смарт-телевизор или устройство потокового вещания. По ссылке https://tv.youtube.com/activate можно активировать YouTube TV и войти в свою учетную запись Google.
Чтобы войти в учетную запись YouTube TV на смарт-телевизоре, игровой консоли или другом устройстве, выполните следующие действия:
- Откройте приложение YouTube TV на своем устройстве и выберите Войти. На экране появится код активации.
- Перейдите на сайт tv.youtube.com/start в браузере смартфона, планшета или компьютера.
- Введите код активации и войдите в свою учетную запись Google.
Теперь вы можете смотреть YouTube TV на своем телевизоре.
Youtube.com/pair ввести код
Данная ссылка https://youtube.com/pair считается устаревшей и более не поддерживается Ютубом. Переход по этой ссылке приведёт вас в справочный раздел.
Youtube.com /activate для консолей
Владельцы приставок, благодаря имеющемуся софту, тоже могут подключиться к видеохостингу. Смотреть ролики можно на консолях PS3, PS4, PS5, Xbox 360, Xbox One, Nintendo Switch, Wii U. Необходимо выполнить следующие действия:
- Запустите приложение YouTube.
- Перейдите в Настройки.
- Кликните на «Войти». На экране появится код активации.
- Запустите браузер на компьютере или смартфоне и перейдите на страницу yt.be/activate.
- Введите код, показанный на устройстве.
- Войдите в свой аккаунт.
Как пользоваться youtube.com/activate
Если вы хотите получить доступ к своим подпискам и настройкам YouTube на Smart TV и других потоковых устройствах, вы можете воспользоваться функцией YouTube Activate, чтобы войти в свой аккаунт без необходимости вводить электронную почту и пароль на телевизоре.
Вход с помощью кода активации является стандартным для всех смарт-телевизоров, потоковых устройств и игровых консолей. Я расскажу вам пошаговый алгоритм действий:
- Откройте приложение YouTube на устройстве, на котором вы хотите войти в систему, и выберите «Войти».
- Выберите «Войти в браузере». На экране должен появиться код активации. Код обычно представляет собой восьми- или девятизначную комбинацию букв и цифр, разделенных дефисами например, XXXX-YYYY или AAA-BBB-CCC.
- Откройте youtube.com/activate в браузере на смартфоне, планшете или компьютере.
- Введите код, показанный на устройстве, и нажмите “Далее”.
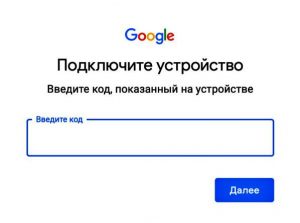
- Войдите в свой аккаунт. Разрешите приложению YouTube доступ к своему аккаунту Google, для этого выберите кнопку «Разрешить».
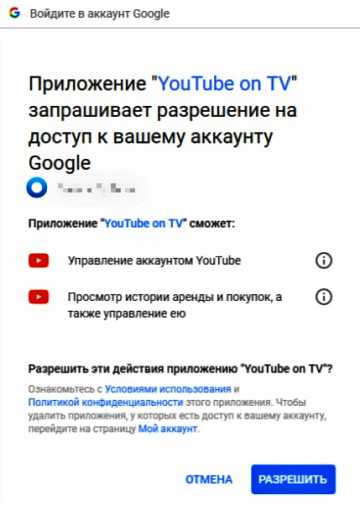
Выполнив описанные выше действия, вы гарантировано получите доступ к своим подпискам и настройкам на смарт-телевизоре или других устройствах потокового вещания.
Принцип работы
YouTube Activate использует систему парного кодирования для связи устройств. Вот как это работает:
- Генерация кода: Устройство (например, смарт-ТВ) запрашивает уникальный код у серверов YouTube.
- Отображение кода: На экране устройства появляется буквенно-цифровой код, обычно 8-9 символов.
- Ввод кода: Пользователь через специальную сокращенную ссылку yt.be/activate вводит этот код через другое устройство. Также ввести код можно перейдя по ссылкам youtube.com/activate или youtube.com/tv/activate.
- Аутентификация: Серверы YouTube проверяют соответствие кода и аккаунта пользователя.
- Установление связи: Создается защищенное соединение между устройствами через облачные сервисы Google.
Технические аспекты
- Протокол безопасности: Используется шифрование TLS (Transport Layer Security) для защиты данных при передаче.
- API интеграция: YouTube Activate использует YouTube Data API v3 для синхронизации данных между устройствами.
- Кеширование данных: Для ускорения работы часть данных кешируется на устройстве.
YouTube Activate — это не просто удобная функция, а комплексное технологическое решение, которое демонстрирует, как современные веб-технологии могут улучшить пользовательский опыт и сделать взаимодействие с цифровым контентом более персонализированным.
Как выйти из аккаунта YouTube удаленно
- В браузере откройте страницу myaccount.google.com/device-activity.
- Войдите в свой аккаунт.
- Выберите устройство, на котором необходимо осуществить выход из аккаунта.
- Выберите “Выйти”.
Чтобы удалить доступ к “YouTube on TV” для учетной записи Google, необходимо:
- Перейдите в браузере по ссылке myaccount.google.com/permissions.
- Войдите в свой аккаунт.
- Выберите “YouTube on TV”.
- Выберите Закрыть Доступ.
Обратите внимание, что при удалении доступа будет произведен выход из аккаунта на каждом устройстве, использующем приложение YouTube с этой учетной записью.
YouTube Activate Apple TV
Смотреть YouTube с помощью устройства Apple TV не сложно, но есть несколько нюансов, которые и будут рассмотрены ниже. Если вы войдете в свой аккаунт в приложении YouTube, то сможете подписываться на каналы, сохранять историю поиска и делать многое другое. Вы можете залогиниться в YouTube на самом устройстве Apple TV. Либо войти в приложение YouTube Apple TV с помощью другого мобильного гаджета или компьютера.
Вы можете залогиниться в YouTube на самом устройстве Apple TV. Либо войти в приложение YouTube Apple TV с помощью другого мобильного гаджета или компьютера.
- Если на вашем Apple TV нет YouTube, самое время скачать его, вы найдете программу в App Store.
- Теперь в браузере смартфона, планшета или компьютера откройте ссылку yt.be/activate.
- Введите код активации, который вы получили в приложении YouTube Apple TV.
- Войдите в свой аккаунт. Разрешите приложению YouTube Apple TV доступ к вашему аккаунту Google.
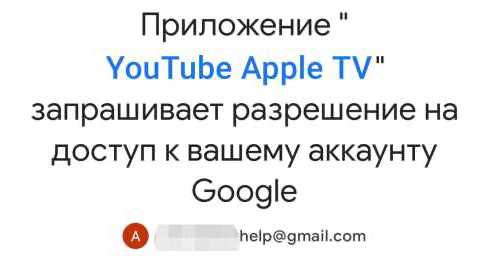
Kids.youtube.com/activate вход и настройка аккаунта
Родители часто беспокоятся, что дети могут случайно наткнуться в YouTube на неподходящий контент. Чтобы этого избежать, в 2015 году появилась детская версия YouTube — YouTube Kids или YouTube Детям.
YouTube Kids — это безопасный ресурс для детей с веселым дизайном. Здесь представлены мультфильмы, музыкальные клипы, обучающие видео и блоги для детей. Контент разделен на три возрастные категории: для детей до 4 лет, от 5 до 8 лет и от 9 до 12 лет. Для малышей доступны в основном мультфильмы, например «Маша и Медведь». Детям постарше предлагаются видео с поделками, песнями, а также влоги и обзоры игрушек. 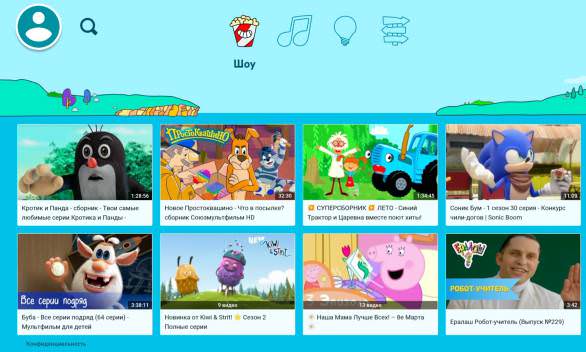
Главное отличие детского YouTube — строгая модерация контента. Все видео проверяются вручную модераторами, чтобы исключить сцены насилия и нецензурную лексику. Однако гарантировать безопасность на 100% невозможно. Иногда неприемлемые видео все же проскальзывают — тогда их можно заблокировать.
Еще одно отличие — алгоритмический подбор роликов под возраст и интересы ребенка. Например, если он смотрит много видео про скрапбукинг, ему будут чаще рекомендовать подобные ролики.
В детском YouTube есть несколько полезных функций:
- Ограничение времени просмотра. Можно установить таймер, по истечении которого сервис отключится.
- Возможность одобрять или запрещать каналы и отдельные видео.
- Отключение поиска — тогда ребенок сможет смотреть только рекомендованные ролики.
- Режим «Только одобренный контент» — родители сами формируют подборку разрешенных каналов.
- Делиться с ребенком отдельными видео из взрослого аккаунта.
Детский YouTube доступен на сайте по адресу https://www.youtubekids.com, в приложениях для iOS и Android, а также на Smart TV.
Настройка аккаунта kids.youtube.com activate
Чтобы начать пользоваться, нужно создать отдельный профиль ребенка и привязать его к родительскому аккаунту. Это позволит получить доступ к настройкам и управлять контентом. Основные параметры настраиваются при первом запуске — это выбор возрастной категории, включение/отключение поиска, установка пароля.
- Перейдите на сайт www.youtubekids.com.

- Нажмите кнопку “Я родитель”.
- Укажите год своего рождения.
- Посмотрите короткое видео с инструкцией.
- Войдите в свой аккаунт YouTube или создайте новый. Это будет родительский аккаунт, через который в дальнейшем можно будет управлять настройками детского профиля.
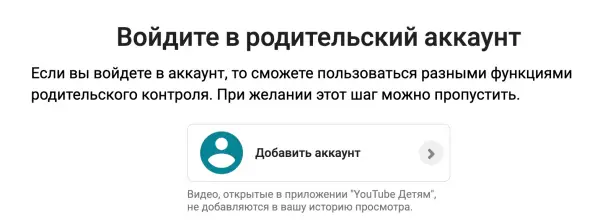
- Создайте отдельный профиль для ребенка, указав его имя и возраст. Лучше создавать отдельные профили для каждого ребенка.
- Выберите возрастную категорию контента, подходящую для ребенка.
- При желании можно отключить поиск, чтобы ребенок не мог самостоятельно искать видео.
- Установите 4-значный PIN-код для доступа к настройкам профиля.
После этого ребенок сможет смотреть видео, а родитель при необходимости изменить настройки.
Настройка родительского кода YouTube для Smart TV
Родительский код в приложении YouTube на Smart TV предназначен для ограничения просмотра видео ребенком без входа в его аккаунт или использования аккаунтов взрослых. Родительский код не является паролем для аккаунта Google и не влияет на другие устройства, где выполнен вход.
Для установки или сброса четырехзначного родительского кода необходимо запустить приложение YouTube на Smart TV, перейти в «Настройки» на главной странице слева, а затем выбрать вкладку «Родительский код» и следовать инструкциям. После активации родительский код потребуется для просмотра YouTube без входа в аккаунт, для доступа к аккаунтам взрослых пользователей (соответствующих возрастным ограничениям страны) и для удаления аккаунтов с телевизора.
Чтобы сбросить или отключить родительский код, нужно также запустить приложение YouTube на Smart TV, перейти в «Настройки», затем в «Родительский код», выбрать опцию «Выкл.» и ввести текущий четырехзначный код. После сброса все пользователи вашего Smart TV смогут без ограничений смотреть видео, входить в аккаунты взрослых и удалять их.
Чтобы управлять настройками детского профиля, нужно зайти через родительский аккаунт. Это можно сделать:
- На сайте детского YouTube, нажав на иконку родителя вверху экрана. Здесь можно менять только возраст ребенка и поиск.
- В приложении или на сайте основного YouTube, перейдя в раздел “Родительский контроль”.
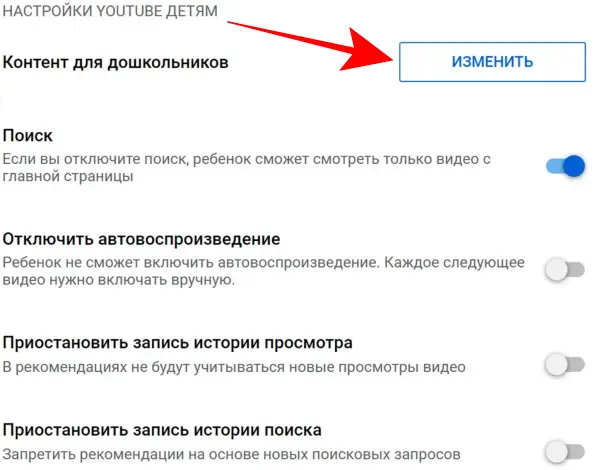
- В мобильном приложении YouTube Детям, нажав на значок замка вверху.
Таким образом, YouTube Kids позволяет сделать просмотр видео для детей максимально безопасным и полезным. А настройки дают родителям необходимый контроль и участие в выборе контента.
YouTube Kids как войти в аккаунт
Если у вас имеется настроенный аккаунт “YouTube Детям” можно сразу синхронизовать профиль с телевизором. Для этого нам потребуется совершить два шага:
Для этого нам потребуется совершить два шага:
- Запустите браузер на смартфоне, планшете или компьютере и перейдите по ссылке kids.youtube.com/activate.
- Введите код полученный в приложении “YouTube Kids” на телевизоре. Войдите в свой аккаунт. Код на картинке служит лишь для примера, у вас будет свой уникальный код.

Часто пользователи ошибаются при наборе в адресной строке и пишут kids.yutube .com /activate или kids.youtube.come/activate. Будьте внимательны, используйте ссылку указанную выше в этом гайде и вы гарантированно попадёте в свой аккаунт на YouTube Kids.
Youtube.com/tv/activate или yt.be/activate ввести код
Подключение телевизора к аккаунту YouTube также реализуется c помощью браузера на странице youtube.com/tv/activate, или по короткой и удобной ссылке yt. be/activate.
Процесс активации (ютуб активейт) включает в себя вход в учетную запись YouTube на конкретном устройстве, которое вы хотите использовать. При этом возможно в одном приложении использовать несколько аккаунтов и переключаться между ними.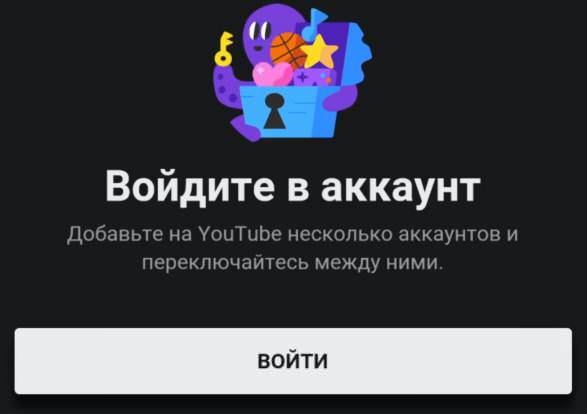 1. Запускаем браузер на смартфоне, планшете или компьютере. Затем переходим по ссылке youtube.com/tv/activate или yt.be/activate. Как вам больше нравится. Все варианты рабочие. Только не наберите случайно yt.bee/activate, это довольно распространённая ошибка.
1. Запускаем браузер на смартфоне, планшете или компьютере. Затем переходим по ссылке youtube.com/tv/activate или yt.be/activate. Как вам больше нравится. Все варианты рабочие. Только не наберите случайно yt.bee/activate, это довольно распространённая ошибка. 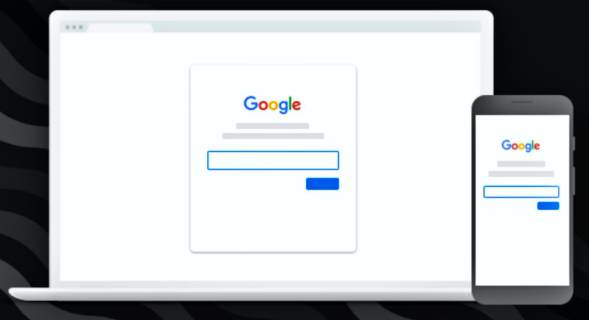 2. На открывшейся странице вводим код указанный на устройстве. Код на картинке служит лишь для примера, у вас должен быть другой код.
2. На открывшейся странице вводим код указанный на устройстве. Код на картинке служит лишь для примера, у вас должен быть другой код. 3. Входим в аккаунт Google.
3. Входим в аккаунт Google.
YouTube на Chromecast
Активация YouTube на Chromecast не требуется, так как авторизация осуществляется непосредственно на вашем мобильном устройстве. Мы будем с вами использовать устройство Chromecast для потоковой передачи контента YouTube. Также функция трансляции работает со всеми телевизорами Smart TV и игровыми консолями, которые поддерживают просмотр YouTube, а не только с устройствами Chromecast.
- Подключите устройство Chromecast и мобильное устройство к одной сети Wi-Fi. Вашим мобильным устройством обычно является смартфон или планшет.
- Откройте YouTube на своем мобильном устройстве и нажмите значок Трансляция. Он находится вверху приложения.
- Выберите свой Chromecast в списке доступных устройств.
- Значок изменит цвет, указывая на то, что вы подключены.
- Теперь вы можете отправлять видеоролики и фильмы непосредственно на телевизор со своего мобильного устройства.
Как использовать AirPlay для просмотра YouTube
Выполните следующие действия:
- Откройте приложение YouTube на мобильном устройстве Apple.
- Выберите ролик который вы хотите посмотреть и запустите его.
- Коснитесь значка AirPlay. Он находится в верхней части экрана.
- Выберите Apple TV, который вы хотите использовать. Когда вы подключены, значок AirPlay изменит цвет.
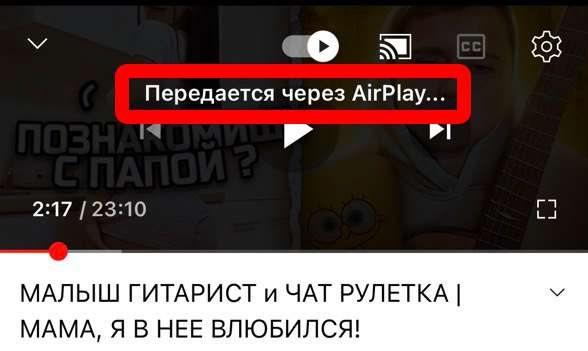
Все еще не работает? Попробуйте воспользоваться этими советами по устранению неполадок Apple AirPlay:
- Убедитесь, что Apple TV подключен к телевизору.
- Убедитесь, что устройство iOS с YouTube и Apple TV подключены к одной сети Wi-Fi.
YouTube Activate не работает. Что делать
Чтобы активировать YouTube через youtube.com/activate или yt.be/activate, вы должны использовать только эти конкретные URL, а не те, которые можно найти на различных сомнительных сайтах. Будьте внимательны. Если вы перейдете по любой из этих ссылок, вам будет предложено «Введите код, показанный на устройстве» на странице accounts.google.com/o/oauth2/device/usercode. Это позволит быстро и безопасно подключить устройство.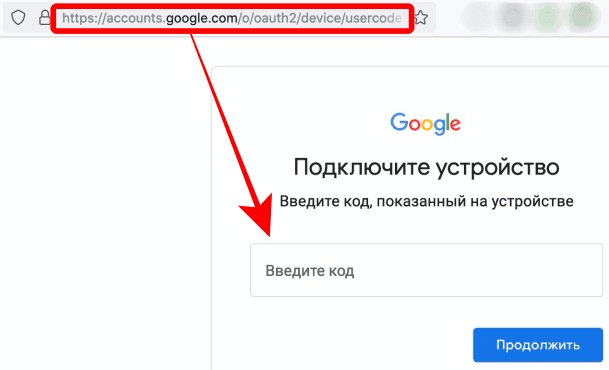
URL-адрес accounts.google.com/o/oauth2/device/usercode связан с запросом аккаунтов Google. Устройство запрашивает разрешение на подключение к учетной записи пользователя, и пользователь должен ввести код, отображаемый устройством, в соответствующее поле.
После ввода кода пользователем на этой странице, устройство будет автоматически добавлено в список доверенных устройств для вашего аккаунта Google. Эта функция безопасности помогает защитить ваш аккаунт Google от несанкционированного доступа и предотвращает возможность входа в ваш аккаунт с устройств, которые вы не используете.
Цитирование:
[1] Statista. “Leading websites worldwide 2024, by monthly visits.” Statista, 24 Mar. 2025, www.statista.com/statistics/1201880/most-visited-websites-worldwide. [2] “Most Used Social Networks 2025, by Number of Users.” Statista, 26 Mar. 2025, www.statista.com/statistics/272014/global-social-networks-ranked-by-number-of-users. [3] Duarte, Fabio. “Top 35 Social Media Platforms (2025).” Exploding Topics, 16 May 2025, explodingtopics.com/blog/top-social-media-platforms.